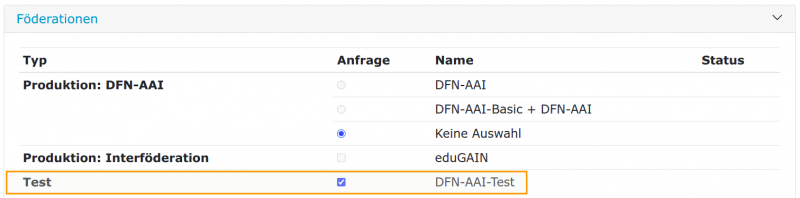Eintragen des IdP in die Metadaten
Nun tragen Sie Ihren IdP in die Metadaten ein. Melden Sie sich dazu mit den Zugangsdaten, die Sie von uns erhalten haben, an der Metadatenverwaltung an.
Checkliste für das Ausfüllen
Auf dieser Seite geht es um das Ausfüllen des IdP-Formulars für diejenigen, die dem Tutorial folgen. Wenn Sie das nicht tun, schauen Sie bitte auf unsere Checkliste für das Ausfüllen der Metadaten.Übergreifende Informationen eintragen
Einige Informationen in der Metadatenverwaltung gelten nicht nur für Einzelsysteme, sondern sind grundsätzlicherer Art:
- Falls nicht bereits geschehen, tragen Sie bitte in der Übersicht die „Angaben zur Institution“ vollständig ein.
- Im untersten Abschnitt „Logos und Scopes“ müssen Sie einen Scope, also den Gültigkeitsbereich Ihres IdP, eintragen. Er lautet in den meisten Fällen so wie die Domain Ihrer Einrichtung (i.d.R. ohne Subdomains). Sie sollten außerdem in diesem Abschnitt auch ein Logo und ein Favicon hochladen.
IdP-Metadaten hochladen
- Gehen Sie auf die Übersichtsseite Ihrer Organisation und klappen Sie den Abschnitt „Entitäten“ auf. Klicken Sie dort auf „Identity Provider“.
- Wenn Sie oder Ihre Kolleg*innen bereits IdPs hinterlegt haben, sehen Sie hier eine Liste.
- Über der Liste sind zwei Knöpfe:
- Klicken Sie auf „Eine Entität aus vorhandenen Metadaten erzeugen“:
- Kopieren Sie sich den Inhalt der Datei
./metadata/idp-metadata.xml, fügen Sie ihn in das Textfeld ein und klicken Sie auf „Hochladen“. - Der IdP ist jetzt angelegt worden.
Manuelle Vervollständigung
Einige Informationen fehlen in der automatisch generierten Datei ./metadata/idp-metadata.xml. Sie müssen noch direkt im Formular ergänzt werden:
Für jedes System werden mindestens vier Kontaktadressen hinterlegt:
- administrativer Kontakt
- technischer Kontakt
- Supportkontakt
- Sicherheitskontakt
Wählen Sie am besten Funktionsadressen, insbesondere beim Sicherheitskontakt (z.B. die Ihres CERTs). Wenn Ihre Heimateinrichtung bzw. Firma nicht über eine solche Stelle verfügt, verwenden Sie die Adresse derjenigen, die bei Sicherheitsvorfällen ansprechbar sind. Achten Sie bitte darauf, dass die in der Metadatenverwaltung hinterlegten E-Mail-Adressen aktuell gehalten werden!
Prüfen Sie, ob die Endpunkte für Single Logout ausgefüllt sind und tragen Sie sie ggf. nach (siehe Checkliste).
Erster Test mit selbstsignierten Zertifikaten
Wie bereits erwähnt, können Sie für erste Tests die Zertifikate, die bei der IdP-Installation automatisch generiert wurden, für die ersten Tests verwenden. Das Tutorial kommt an späterer Stelle auf den Zertifikatswechsel zurück.
Aufnahme in die Testföderation
Unten finden Sie den Bereich „Föderationen“. Hier stellen Sie ein, in welche xml-Metadatensätze wir Ihren IdP aufnehmen sollen. Zunächst setzen Sie nur bei der Testföderation ein Häkchen.
Wartezeiten
90 Minuten
Änderungen an den Metadaten haben sich erst nach rund 90 Minuten in der DFN-AAI herumgesprochen.Änderungen an den Metadaten werden nicht sofort an die Service Provider in der Föderation propagiert. Die in der Metadatenverwaltung hinterlegten Daten (u.a. Zertifikate) werden grundsätzlich zur vollen Stunde aktualisiert und stehen 15-20 Minuten danach zum Download bereit. Bis die aktualisierten Metadaten von allen IdPs und SPs in der Föderation nachgeladen werden, kann es jedoch 2-3 Stunden, in Einzelfällen auch länger dauern. In welchem Turnus die IdPs und SPs die Metadaten der Föderation neu laden, wird in der Konfiguration der jeweiligen Dienste durch deren Admins festgelegt.
Um sicherzugehen, dass die SPs die neuen Metadaten geholt haben, warten Sie bitte stets 90 Minuten, bevor Sie testen.