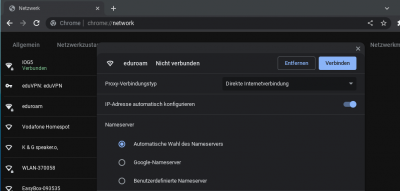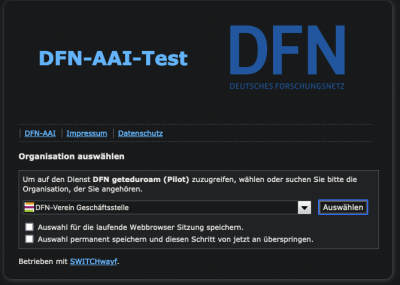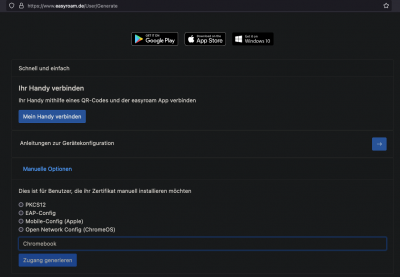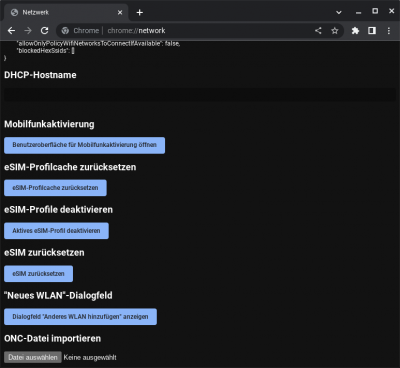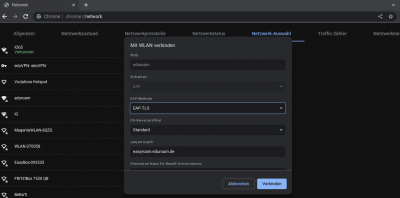Installation der eduroam Profile auf ChromeOS
Sicherstellen, dass eine Internetverbindung besteht, LAN oder WLAN (nicht eduroam). Wenn alte eduroam Profile, die nicht mit easyroam installiert wurden, noch auf dem System sind, bitte vor der Nutzung von easyroam unbedingt löschen.
Den Chrome Webbrowser starten und
chrome://network
eingeben und das Menü „Netzwerk-Auswahl“ auswählen. eduroam anklicken und den Button „Entfernen“ betätigen.
Wenn noch kein eduroam Profil existiert oder das alte eduroam Profil gelöscht wurde, geht man wie folgt vor:
1. Chrome Browser aufrufen und https://www.easyroam.de eingeben. Dann die eigene Organisation auswählen und sich bei der eigenen Organisation anmelden.
2. Nach erfolgreicher Anmeldung ein Klick auf „Manuelle Optionen“, Open Network Config (ChromeOS) auswählen und einen Namen für das Profile festlegen. Der Name des Profiles dient der Verwaltung des Profils in easyroam.
3. Mit dem „Klick“ auf „Zugang generieren“ wird das Profil generiert und mit einem weiteren „Klick“ auf „Herunterladen“ wird das Profil mit der Endung ONC heruntergeladen. Anschließend befindet sich das Profil unter „Meine Dateien“ im Download Verzeichnis.
4. Nun kann das Profil mit der Endung ONC auf das ChromeOS Gerät geladen werden. Im Browser wird
chrome://network
eingegeben und die Seite heruntergescrollt. Mit der Option „ONC-Datei importieren“ wird die ONC Datei auf das Chrome Gerät gebracht.
5. Im letzten Schritt wird das importierte Profil installiert. Auf der Seite mit der Eingabe
chrome://network
wird über das Menü „Netzwerk-Auswahl“ das WLAN mit der SSID eduroam ausgewählt. Mit einem „Klick“ auf „Verbinden“ wird das importierte easyroam Profil installiert und die Verbindung zu eduroam aufgebaut. Ab diesem Zeitpunkt ist easyroam korrekt installiert und das ChromeOS Gerät wird sich automatisch in eduroam anmelden.